De multiples logiciels de tables virtuelles (VTT) sont sorties de terre à l’appel de l’engouement pour notre loisir. Mais Foundry VTT reste-il dans la course ? Ce tuto en plusieurs parties va vous permettre de vous faire (re)découvrir ce logiciel.
 Pour celles et ceux qui ont fait une retraite dans les terres désolées ces dernières années, Foundry VTT est un logiciel de table virtuelle payante, avec une licence à vie (c’est à dire que l’on paye une fois ≈ 50€ à vie), où il n’y a que le MJ qui paye. Les joueurs peuvent jouer via un navigateur internet.
Pour celles et ceux qui ont fait une retraite dans les terres désolées ces dernières années, Foundry VTT est un logiciel de table virtuelle payante, avec une licence à vie (c’est à dire que l’on paye une fois ≈ 50€ à vie), où il n’y a que le MJ qui paye. Les joueurs peuvent jouer via un navigateur internet.
Je pars du principe que vous avez installé le logiciel, pour ceux qui n’arrivent pas à l’installer, il est possible de trouver des tutoriels pour vous aider.
1) Installez la langue française pour Foundry VTT
Foundry VTT est automatiquement mis dans une seule langue, vous vous retrouvez donc face à un panneau… en anglais ! On va arranger ça de suite.
Comment faire : En haut de la fenêtre principale il vous faut aller dans l’onglet « Add-on Module », puis en bas à gauche pour installer un module. Une autre fenêtre vas s’ouvrir et en haut à droite de cette dernière un espace de recherche où il faut taper : French [Core]. Il n’y en a qu’un seul, il est à installer avec le bouton à droite de ce dernier (install).
Vous pouvez alors fermer la fenêtre des modules puis vous rendre dans l’onglet « Configuration » pour changer la langue grâce au menu déroulant « Default Language » puis le bouton « Save Changes ».
C’est un bon premier pas, voyons ce que le logiciel contient.
2) Comprendre le menu d’accueil

Pour le moment rien de bien méchant, le menu d’accueil est assez simple d’utilisation.
Le premier menu « Monde » regroupe les parties que vous avez crée.
L’onglet « Systèmes » regroupe les systèmes de jeu que vous avez installés.
L’onglet « Modules » vas vous permettre de rajouter des fonctionnalités au logiciel de base. Foundry est énormément basé sur sa communauté qui est très créative et très réactive. Je vous mettrai des liens utiles en fin d’article.
Et en dernier les onglets « Configuration » et « Mise à jour » où vous ne passerez quasiment jamais (ou seulement pour appuyer sur le bouton Vérifier la mise à jour).
3) Se lancer dans la création d’une partie
Avant de créer une partie, je tiens à préciser que je vais faire un tuto qui peut s’appliquer à n’importe quel système de jeu, afin d’illustrer ce tutoriel je vais prendre l’exemple du système : Chroniques oubliées Fantasy (CoF).
Comment faire :
Étape 1 :
installer le système, et pour ça, vous allez devoir aller dans l’onglet Système => Installer un système de jeu => recherche : Chroniques Oubliées Fantasy => installation
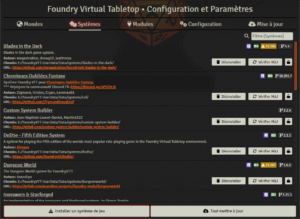
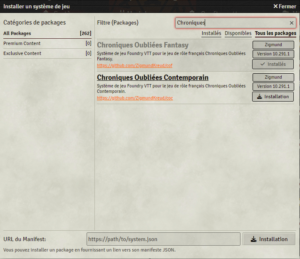
Étape 1.5 :
chercher dans les modules le module de traduction du système. Je m’explique. La plupart des systèmes sont codés en anglais, donc les communautés font des modules de traductions. Pour les trouver c’est simple, onglet Modules => Installer un module, puis soit on recherche le émodule de traduction en écrivant le nom du système suivis de la mention FR/French/Français, ou on cherche dans la catégorie (à gauche) « Translation and Localization ». Mais là, CHANCE, CoF est nativement en français !
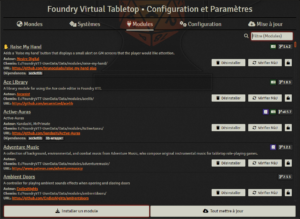
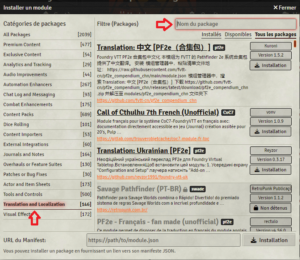
Étape 2 : Le monde
Vous pouvez installer une campagne toute prête avec le bouton Installer un monde ou Créer un monde. On va choisir de créer un monde.

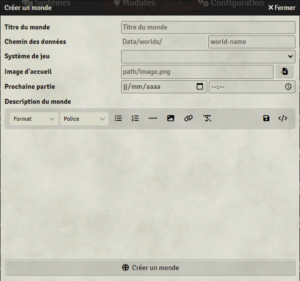
La fenêtre de création s’ouvre. En premier on vous demande le nom de votre monde. Là il y a 3 écoles ceux qui mettent :
– le nom du jeu de rôle : c’est ma préférence, je regroupe tout comme ça.
– le nom de la campagne : si vous aimez rejouer une campagne, cette option est pour vous
– le nom de la table : pour celles et ceux qui ont plusieurs tables avec la même campagne en cours, cette option est à envisager, elle demandera de faire pas mal de paramétrage mais permettra un meilleur suivis.
En deuxième, il vous faudra naviguer dans le menu déroulant afin de trouver le système de jeu que vous souhaitez, dans ce cas-là : Chroniques Oubliées Fantasy.
On vous proposera ensuite de mettre une image d’accueil, cette image apparaîtra en fond sur le menu connexion des participants.
Puis vous pouvez renseigner la date et un descriptif du monde / de la campagne.
Finissez par valider ce formulaire, puis lancez votre monde.
Étape 2.5 : Connexion
Vous arrivez dans le menu connexion, avec en toile de fond l’image que vous avez choisis.
Dans le menu déroulant sélectionnez « Gamemaster » puis Rejoindre la partie.
Étape 3 : La table de jeu
ON Y EST ! Bon par contre, vous êtes seuls et il y a plein de boutons partout ! Ne cherchez pas le bouton rouge sans étiquettes, il n’y en a pas ! Vous pouvez laisser la souris sur un bouton pour avoir le nom du bouton.
Globalement il y a 4 zones :
– la zone centrale qui sera la zone de jeu
![]()
– à gauche : les boutons de jeu =>
– en bas : les joueurs connectés, et les macros (Possibilité de changer la couleurs des joueurs en cliquant sur le rond de couleur)
![]()
– à droite : les utilitaires dont les onglets sont en haut à gauche avec les onglets suivants (de gauche à droite) :
![]()
* tchat & lancés de dés
* Rencontres de combat (initiative, …)
* Scènes : les cartes, les cartes de combats, … bref tout ce qui s’affiche au centre
* Acteurs (PJ, PNJ)
* Objets
* Journaux : c’est le wiki que vous pouvez construire
* Tables aléatoires : pour tout faire
* Jeux de cartes
* Playlists : gestionnaire pour les musiques
* Compendium : Rien n’est modifiable ici, on retrouve du contenu qui est importé avec le système et les modules (personnalisation du système, manuels de certains modules, …), il est possible de basculer ça dans : articles, scènes ou acteurs pour les modifier.
* Paramètres
Étape 3.1 : Paramètres
Commençons par ici, en créant les espaces de chaque joueurs. Et pour ça il faut dans un premier temps créer les profils dont on a besoin, pour ça il faut aller dans « Configuration des joueurs ». Ça va vous permettre de créer des profils avec (au besoin) des codes puis de définir leurs rangs. Ils en existent plusieurs, selon le rôle que vous voulez assigner à un ou plusieurs de vos invités : Joueur, Joueur de confiance, Assistant MJ ou MJ.
Une fois les profils créés, il ne vous reste plus qu’à transmettre les lien d’invitations aux joueurs. Si ces derniers sont sur les même réseau que vous, il vous faudra utiliser l’adresse réseau local. Si vous n’êtes pas sur le même réseau, il vous faudra utiliser l’adresse internet. 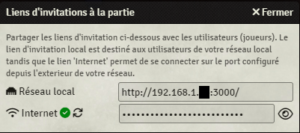
Petite astuce :
Si vous voulez créer une autre session de jeu afin de l’afficher à vos joueurs sur un 2ème écran : Ouvrez un navigateur puis rentrez l’adresse : 127.0.0.1:[Port] Vous pouvez trouver le port dans l’adresse réseau local : 192.168.X.XX:[Port] donc en pratique si vous n’avez rien changé dans les paramètres du logiciel ça donne : 127.0.0.1:3000
3.2 : Modules
Le gros point fort de Foundry est sa communauté, notamment sa bibliothèque de module est une mine d’or.
Comment faire pour activer des modules, il faut aller dans Paramètres => Gestionnaire de modules, ça va ouvrir la fenêtre avec la liste des modules que vous avez téléchargés.
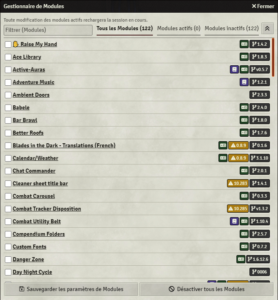
Il sera nécessaire d’activer le pack de traduction du système de jeu si nécessaire. Pour valider la sélection « sauvegarder les paramètres de modules », la partie va alors se recharger.
Il est courant que les modules aient des options, on peut les retrouver dans Paramètres => Configuration des options.
3.3 : Scènes
Bien évidemment, votre table étant vide, vous allez vouloir afficher quelque chose pour faciliter votre partie (une carte, des tokens, etc).
Dans l’onglet Scène => Créer une Scène.
On vous demandera un titre de carte avant de vous afficher les paramétrages de celle-ci. Je vais vous détailler les points importants. Commençons par l’onglet Détail.
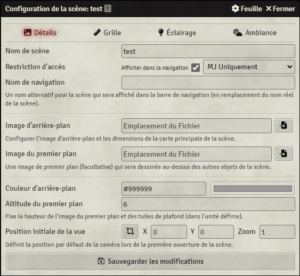
La restriction d’accès sert à indiquer si les joueurs peuvent voir la carte dans le menu en haut, très utile par exemple pour laisser la carte locale ou la carte du monde en visible.
L’image d’arrière-plan et de premier plan sont optionnels si vous construisez votre carte sur Foundry. Par contre si vous avez fait votre carte sous un autre logiciel, il vous faut mettre le sol sur « Image d’arrière-plan ».
L’onglet Grille permet de modifier la grille de pose et de déplacement des tokens. Si vous décidez d’afficher la carte du monde ou de la région, il est plus appréciable de ne pas avoir de grille.
N’oubliez pas de regardez les tiles/tokens que vous utilisez afin de définir la grosseur de l’image utilisée par le dessinateur, puis rentrer la valeur dans Taille d’une case. les imports d’images sur la scène seront faits aux dimensions de l’images.
La dimension de la scène est définie par l’image d’arrière-plan si vous en avez mis une, sinon il vous faut la définir ici, l’unité est toujours le pixel.
Avant de vous laisser explorer les autres paramètres, je vais brièvement m’attarder sur « Echelle de la grille ». Ce paramètre vous permet de définir pour vos combats la valeur de déplacement de vos tokens sur 1 case.
L’onglet Éclairage nous servira dans un prochain paragraphe, car il est lié à d’autres paramètres. Quant à l’onglet Ambiance, je vous laisse le découvrir et tester par vous-même.
3.4 : Acteurs
Allons dans l’onglet Acteurs, c’est ici que va être répertoriés tous vos intervenants, je vous enjoins dès le départ à créer des dossiers pour vous y retrouver.
Personnellement je crée souvent les dossiers suivants : PJ (personnages joueurs), PNJ (personnages non joueurs), monstres, ennemis, boss.
Pour créer un acteur, il vous faut cliquer sur « créer un acteur » puis remplir les cases, en général son nom et sa « classe » de personnage qui dépend du système de jeu (par exemple : PJ, PNJ, monstre, …).
Pour le mettre sur table il vous suffit de glisser-déposer le personnage sur la grille.
Un clic droit sur l’acteur à droite nous permettra d’en configurer les droits, voire de le dupliquer. Dupliquer un acteur peut être intéressant, surtout pour le MJ qui vas pouvoir créer une horde de brigands des rues avec chacun son attirail sur la même base de fiche.
Attardons-nous sur le menu quand on effectue un clic droit sur le token. Commençons par le plus simple, la colonne de droite.
La première icône en haut à droite vous permet de cacher l’acteur aux yeux des autres, une nouvelle pression sur ce dernier vous permet de le ré-afficher.
En dessous nous avons les effets d’état, ou altérations d’état, ce petit gadget permet d’afficher des informations sous forme d’icônes à votre acteur, est-il à terre ? Ivres ? Dort-il ? Bref son état.
Et la dernière icône en bas à droite permet d’ajouter l’acteur dans un combat (voir onglet Rencontres de combat).
À gauche maintenant. Le premier en haut sert à donner de la hauteur au personnage, pratique si le personnage vole ou se tient en hauteur.
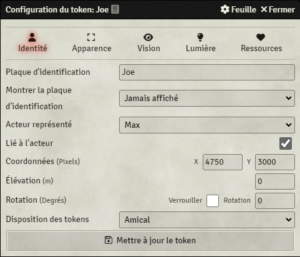
Maintenant la roue crantée… Nouvelle fenêtre !
Pour l’onglet identité : pas grand choses à dire si ce n’est la grande utilité de la plaque d’identification. Par exemple votre grand méchant s’appelle Max, mais s’il se présente à vos joueurs sous le prénom Joe, il faudra que vos joueurs voient Joe quand le token de Max sera sur la table (sauf au moment de la révélation XD)
L’onglet Apparence vous permet de changer le token en lui-même, et même de l’agrandir sur la table ! Un dragon de 3×3 est plus impressionnant qu’un autre de 1×1, non ?
Je vais sauter à l’onglet Ressources, ce dernier vous permet de configurer 2 barres, vie, mana, munitions, bouclier,…. Mettez ce que vous voulez !
4 : Les outils
Les outils sont sur la gauche, en 2 colonnes. La première colonne représente les catégories d’outils, et la deuxième sont les outils proprement dits.
4.1 : Contrôle des tokens
Cette première catégorie permet d’avoir la sélection de tokens, le ciblage, et la règle de mesure des distances.
4.2 : Gabarits
Les gabarits permettent de simuler des effets de zone, afin de savoir qui est touché et qui ne l’est pas.
4.3 : Outils de tuile
En plus d’avoir les sélections de tuiles, vous pourrez les sélectionner. Activer l’option « Calque de premier de plan » permet de placer des tuiles sur le premier plan.
4.4 : Outils de dessin
Les outils de dessin permettent de dessiner des plans, de matérialiser des idées.
4.5 : Outils des murs
| Mouvement | Vision | Son | Idéal pour | Commentaires | |
|
Mur simple |
✘ |
✘ |
✘ |
Faire des murs ! | |
| Mur de terrain |
✘ |
✔ |
✘ |
Rambarde, pilier | |
| Mur invisible |
✘ |
✔ |
✘ |
Fenêtres | |
| Mur éthéré |
✔ |
✘ |
✘ |
Mur illusoire, un piège | |
| Porte |
✘ : si fermé ✔ : si ouvert |
✘ : si fermé ✔ : si ouvert |
✘ : si fermé ✔ : si ouvert |
Une porte | Tout le monde peut interagir avec la porte |
| Porte secrète |
✘ : si fermé ✔ : si ouvert |
✘ : si fermé ✔ : si ouvert |
✘ : si fermé ✔ : si ouvert |
Un accès caché, un mur pivotant | Seul le MJ peut interagir avec |
Maintenir Ctrl vous permet de chainer les murs, c’est à dire en faire plusieurs à la suite sans discontinuité.
Un double-clic sur un mur permet de définir (et changer) ses propriétés. La touche « Suppr » vous permet de supprimer le mur sélectionné.
L’activation du « + » dans la colonne de sélection vous permettra de faire adhérer vos murs à la grille de jeu, c’est bien pratique.
4.6 : Outils de lumière
Dans cette catégorie il sera possible de créer des sources de lumières, changer l’éclairage ambiant (jour/nuit), réinitialiser le brouillard de guerre et supprimer toutes les sources de lumières.
Pour créer une source de lumière, cliquez pour définir la source et maintenez afin de définir le rayon d’émission. Un double-clic sur votre lumière vous affichera le panneau de configuration de la lumière.
4.7 : Outils de son d’ambiance
Kézako les sons d’ambiance ? Personne n’a rêvé du crépitement d’un feu dans l’âtre quand vous vous approchez ? Hé bien voilà l’outil ! Il permet à vos joueurs d’entendre un son quand ils se rapprochent de la source d’émission.
Comme pour une source lumineuse, cliquez pour définir la source et maintenez afin de définir le rayon d’émission. Un double-clic sur votre son vous affichera le panneau de configuration de celui-ci.
4.8 : Notes
Les notes sont un moyen de rajouter des informations sur une carte.
5 : Bibliothèque de base
Foundry est livré avec une base de donnée que vous pouvez exploiter, mais encore faut il mettre la main dessus !
Ce panneau peut être ouvert lors d’une recherche d’image (avatar, token, tile, …). En haut de la fenêtre, vous avez 2 grandes catégories, « Données de l’utilisateur » qui sont ce que vous importez ou mettez dans votre dossier utilisateur, et « Données du Core » qui est tout ce que fournit Foundry.
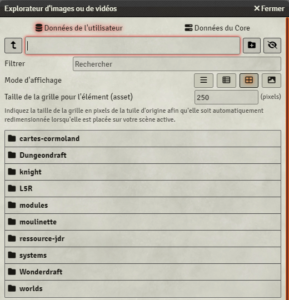
Je vous encourage fortement à aller vois ce qu’il y a dans le dossier Données du Core => icons, c’est une vraie mine d’or !
Il est possible de retrouver un bon fond d’accueil dans Données du Core => nue/defaultscene.
6 : vision des joueurs
C’est un gros morceau, un peu fastidieux, mais qui aide à l’immersion.
Premièrement la configuration de la scène, allons dans l’onglet Éclairage. Puis activez « vision des token » et « Exploration du brouillard », car quand un personnage a vu un endroit, théoriquement il s’en souvient.
« Illumination globale » est là pour simuler le soleil ou toute autre source d’illumination générale, mais cela donnera une vision illimitée aux tokens, je vous conseil de garder quand même ce paramètre activé.
Le « niveau d’obscurité » sert à simuler les variations de luminosité générale, comme l’aube, le crépuscule, la nuit, le jour, …
Ensuite du côté des tokens, allons dans les paramètres du token.
Premièrement, est-ce que votre personnage tient une source de lumière ou est une source de lumière ? Si oui, l’onglet lumière vous permettra de configurer tout ça.
Puis l’onglet vision vous permet de configurer le type de vision de votre personnage, pour un humanoïde l’angle de vue sera de 180-190°.
Il est possible de permettre aux personnages d’avoir d’autres sens, ils sont gérés dans « Modes de détection ». Les ressentis sont actifs tout autours du token (360°), les autres paramètres de vues sont dépendants de la configuration standard (hormis pour leurs portées).
7 : Journaux
Les journaux sont la base d’information du jeu. Vous pouvez faire des journaux sur ce que vous voulez, points de règles, informations sur le monde, …
Le point le plus intéressant reste l’incrustation d’autres journaux et de lancés de dés. Imaginons vous décrivez un état : empoisonné. Et à coté de ça, vous avez fait un journal sur le « jet de constitution » qui sert à lever l’état Empoisonné. Donc dans votre journal Empoisonné, vous pouvez glisser-déposer le journal « jet de constitution », cela permet de cliquer sur le lien qui apparaîtra pour voir s’ouvrir le journal « jet de constitution ».
Dans ce dernier journal, il sera noté [[/roll 1d6]], et il sera possible de cliquer dessus afin d’effectuer automatiquement le jet donné.
Il est possible de créer des journaux (dans l’onglet Journal, en haut à droite).
8 : Lancés de dés
À un moment il faut lancer des dés, voyons les différents paramètres.
8.1 : types de lancés
Il y a plusieurs manières de lancer un dé. Pour lancer un dé il faut écrire /roll ou /r suivi des dés à lancés, et le lancé sera fait selon les paramètres en bas du tchat. Sinon on peut spécifier le lancé dans le tchat.
Il y a le lancé devant tout le monde, il sera noté /publicroll ou /pr.
Un MJ peux décider de lancer les dés juste pour les MJ, ou un joueur veut faire un jet uniquement visible par le/les MJ, ce jet se fera avec la commande /gmroll ou /gmr. Le MJ ou le joueur peuvent choisir de révéler ce jet avec un clic-droit sur le jet => révéler
Par contre si le joueur est joueur, il peut lancer un dé qu’il ne verra pas, et seulement les MJ le verront, pour se faire il faut la commande /blindroll ou /broll ou /br. Seul un MJ peut révéler le jet.
Si vous avez envie de faire un jet juste pour vous, /selfroll ou /sr vous sera utile. Le joueur peut choisir de révéler ce jet.
Les jet apparaîtront dans le tchat, et par défaut il y aura 2 lignes, une ligne qui spécifie le lancé, et l’autre donne le résultat, un clic-gauche sur le lancé vous donnera le détail dé par dé, ce qui peut être utile lors de jets plus complexes que de lancer 4 dés de 6 faces.
8.2 : un peu de math
Pour lancer des dés il suffit d’indiquer le nombre de dé à lancer suivi de « d » et du nombres de face du dé, par exemple pour lancer 4 dés de 6 faces : /r 4d6
Il est possible d’ajouter des opérations au lancés de dés,
+ ajouter
– soustraire
* multiplier
/ diviser
exemple : un roublard attaque à la rapière (1d8) en sournoise (3d6), et réduit les dégâts car l’adversaire a de l’armure (-5) : /r 1d8 + 3d6 – 5
L’utilisation des parenthèses dans les formules est aussi accepté, par exemple je dois lancer 1d4+2 dés 8, donc on marquera : /r (1d4+2)d8
Les comparateurs sont aussi utilisables, je vous les détails ici, mais seront utilisés plus tard.
a=b : a égal à b
a>b : a plus grand que b
a>=b : a plus grand ou égal à b
a<b : a plus petit que b
a<=b : a plus petit ou égal à b
[Utilisation avancée] La fonction diviser peut amener à des nombres à virgules, ce qui peut être problématique à interpréter en jeu. Il existe donc des fonction mathématiques pour trancher. Le modèle de base des formules est le suivant : /r formule(1d4/3)
Si on veut arrondir à l’entier inférieur, on utilisera : /r floor(1d4/3)
Si on veut arrondir à l’entier supérieur, on marquera : /r ceil(1d4/3)
Si on veut arrondir selon les règles habituelles, c’est à dire en dessous du demi on arrondit à l’inférieur, au dessus du demi on arrondit à l’entier supérieur, on utilise alors : /r round(1d4/3)
On peut avoir une valeur absolue avec : /r abs(1d4-3) ce qui donnera un nombre qui sera dénué de symbole – si la valeur est négative, donc si 1d4 donne 1, le résultat du lancé sera 2.
8.3 : commentaires
il est possible se mettre une note au jet de dé avec d’apporter un commentaire, pour se faire il suffit de rajouter # le commentaire. Par exemple: /r 1d6 # mon lancé
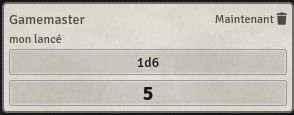
Mais il est aussi possible de séparer les dés pour une même attaque avec une description entre [], exemple d’un paladin qui attaque avec son marteau (1d12) sacré (1d8) : /r 1d12[marteau]+1d8[sacré]
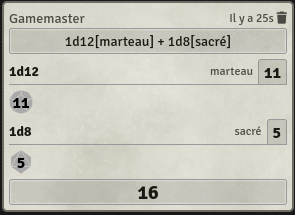
8.4 : Options de lancés de dés
Dans un premier temps on va manipuler les dés, il existe de multiples façons pour relancer un dé ou relancer que certains dés.
Un dé est considéré explosif quand il atteint sa valeur maximale, dans ce cas là il est relancé et on ajoute à ce nouveau lancé la/les valeurs précédentes, par exemple 1d10 explosif explosera à 10 et sera relancé, si on obtient 6 le résultat sera alors de 16.
Pour faire exploser un dé on le notera : /r 1d10x
Si on ne veut le faire exploser qu’une fois : /r 1d10xo
Il est possible de faire exploser des dés sur plus de nombres, par exemple pour faire exploser 1d20 sur un 18 ou un 19 ou 20, on notera : /r 1d20x>=18
Il est possible de relancer un dé une fois, imaginons qu’une capacité me permette d’éviter un échec critique sur un lancé de dé : /r 1d20r1, donc si je fais un 1, le dé est relancé.
Si on veut relancer le dé tant que la condition est appliquée on notera : /r 1d20rr1, donc si j’ai plusieurs 1, le dé sera relancé.
Si mon arme possède de l’aide à la visée et m’empêche de faire 5 ou moins, on notera : /r 1d20rr<6
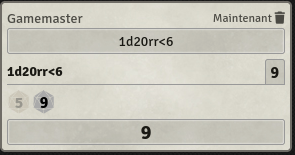
8.5 : Manipulation de résultats
Le titre peut paraître aguicheur, mais cette section vas principalement aborder le tri de dés quand on en lance des poignées !
Pour conserver les dés les plus élevés on utilise l’option « kh » ou « k » (pour keep higher), par défaut l’ordinateur conservera 1 dé, sauf si on lui spécifie autre chose. Par exemple, si on veut garder 2 dés sur 5 on notera : /r 5d6k2
Au contraire si on ne souhaite garder que les dés les plus bas, c’est « kl » (pour keep lower) qui faudra utiliser. Pour garder 2 dés 10 les plus bas sur 4, on notera : /r 4d10kl2
Contrairement à la fonction garder, il existe la fonction drop. Cette fonction supprime un nombre de dés, par défaut 1. L’option « dl » (drop lowest), permet de supprimer les dés les plus bas. À l’inverse, l’option « dh » (drop highest), permet de supprimer les plus haut. Par exemple, sur 6 dés de 10 faces je dois écarter les deux moins bon, je vais alors noter : /r 6d10dl2
Ensuite, les options « min » et « max ». Elles permettent respectivement de remplacer les dés en dessous d’un montant par ce chiffre et « max » permet de remplacer tout ce qui dépasse d’un certain chiffre par ce nombre. Exemple, une malédiction m’empêche de faire des résultat au dessus de 8 sur mes dés de 10 : /r 4d10max8, donc mes dés affichant 10 et 9 seront remplacés par 8.
Il est possible de soustraire des dés aux autres dés suivant une condition, par exemple je dois soustraire tout les 1 et les 2 à mon résultat final. L’option « sf » (pour subtrack failures) est l’outil et s’utilise : /r 7d8sf<=2
Petit outil en plus, « ms » (pour Margin of success), qui vas calculer la marge de succès. Si mon degré de difficulté est de 15 sur un dé 20 j’écrirai : /r 1d20ms15. J’airais alors un nombre négatif si mon dé est en dessous de 15 et positif s’il est au dessus.
8.6 : Compter des succès
Nombres de jeux ont un mécanisme de succès et non de seuil à dépasser. On vas donc utiliser l’option « cs » (pour count Successes) avec des options. Par exemple si je cherche a connaître le nombre de 6 avec une poignée de 7d6, je dois noter : /r 7d6cs6
Si je dois compter les 5 et les 6, je noterai : /r 7d6cs>=5
L’option « cf » (pour count failures) vas faire l’inverse et compter les dés qui ne remplissent pas les critères.
Si je dois compter les nombres paires et impaires, il faut respectivement utiliser « even » et « odd » sans l’option précédente. Donc ça se présente ainsi, pour compter le nombre de dés paires je dois faire : /r 7d6even
Mais il arrive que les échecs viennent neutraliser les succès, par exemple si sur des dés 6, 6 est un succès et 1 un échec. L’option « df » (pour deduct failures) permet de faire ça : /r 7d6cs6df1
Liens utiles :
Manuel de Foundry (en) : https://foundryvtt.com/kb/
Wiki (en) : https://foundryvtt.wiki/en/home
Wiki (fr) : https://foundryvtt.wiki/fr/home
Discord Foundry (en) : https://discord.com/invite/DDBZUDf
Discord La Fonderie (fr) : https://discord.com/invite/pPSDNJk
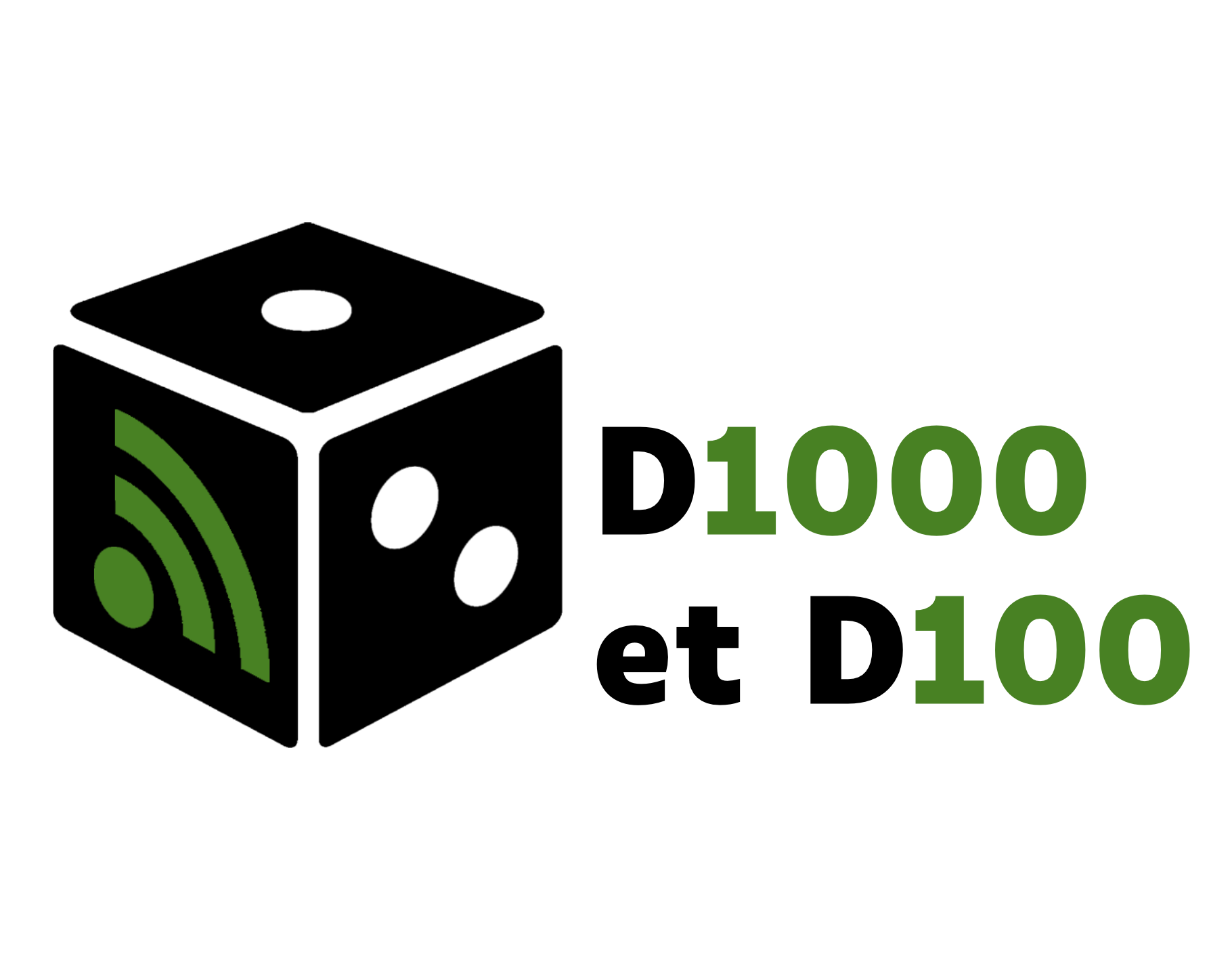


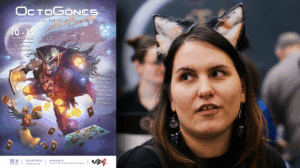
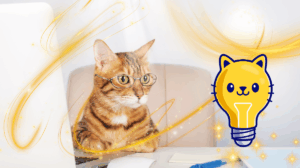



Je commençais justement à me lasser de roll20, souvent lent quand les cartes sont chargées. Let’s role est encore limité. Tu conseille foundry en ce cas ?